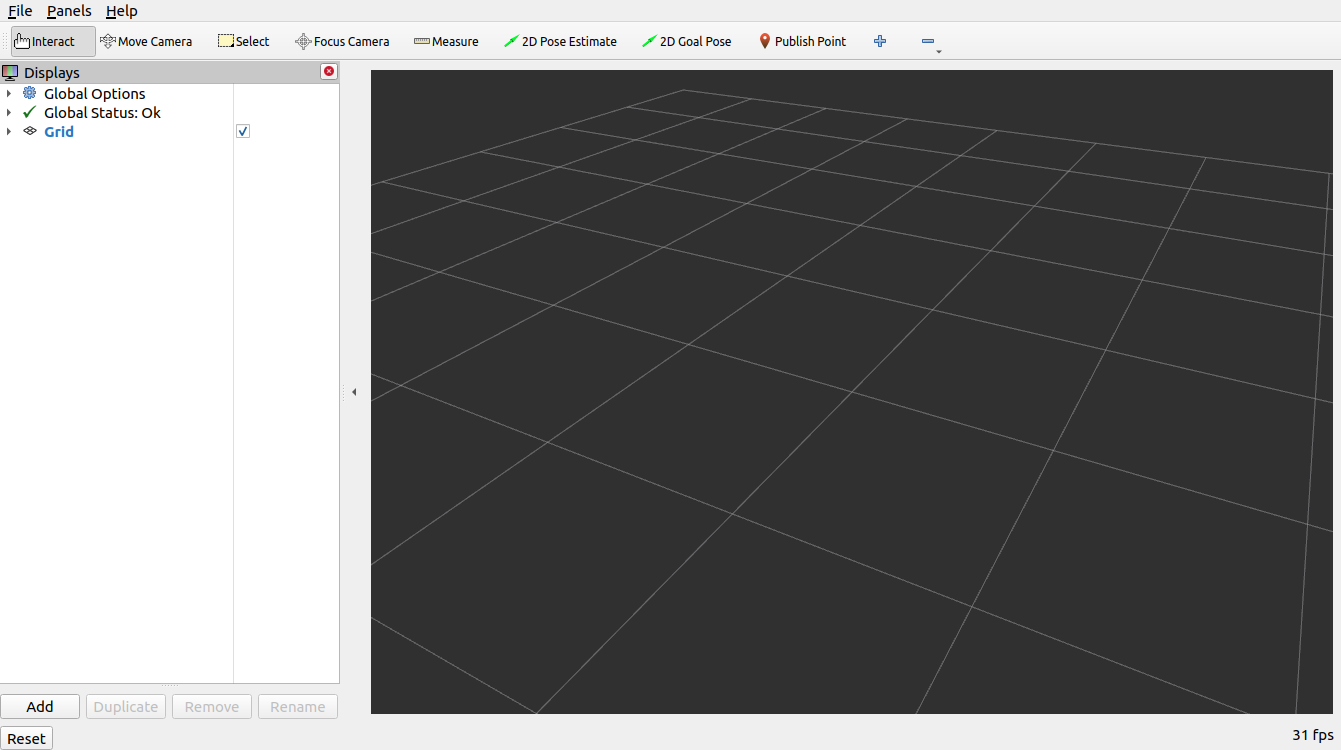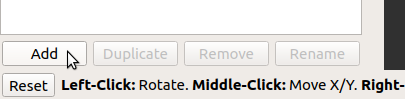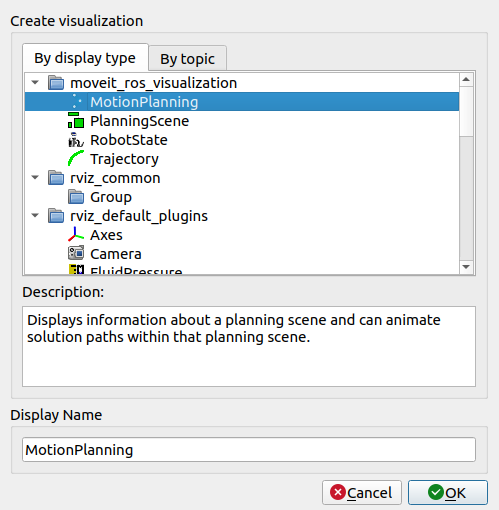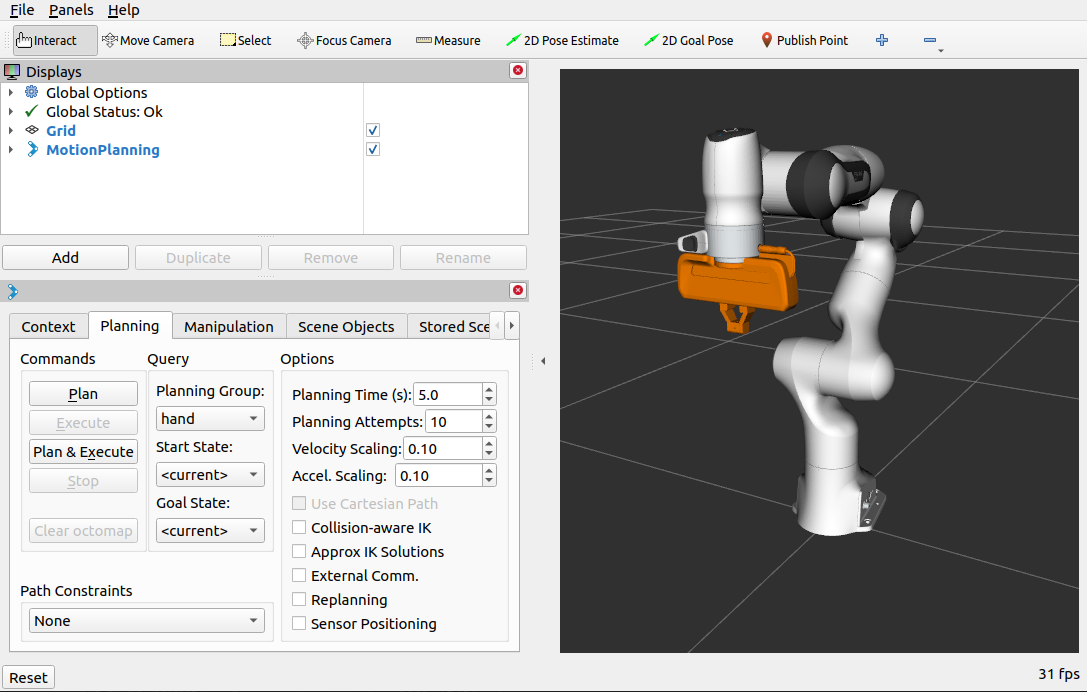Documentation Version
You're reading the documentation for a stable version of MoveIt that is not being developed further. For information on the recommended version, please have a look at Main.
MoveIt Quickstart in RViz
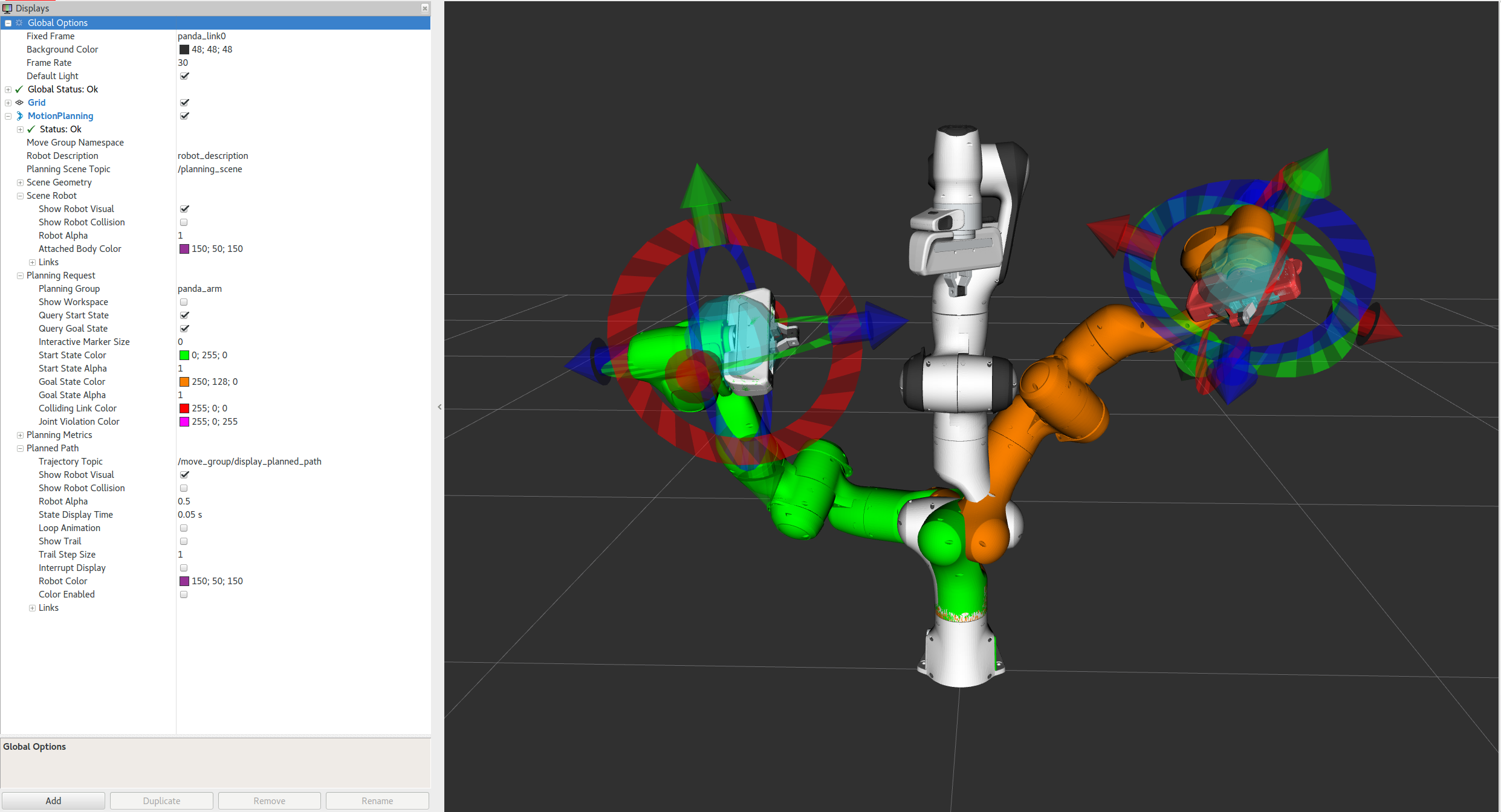
This tutorial will teach you how to create motion plans in MoveIt using RViz and the MoveIt Display plugin. Rviz is the primary visualizer in ROS and a very useful tool for debugging robotics. The MoveIt Display plugin allows you to setup virtual environments (planning scenes), create start and goal states for the robot interactively, test various motion planners, and visualize the output. Let’s get started!
Getting Started
If you haven’t already done so, make sure you’ve completed the steps in Getting Started or our Docker Guide. As of Sep 26, 2022, ensure you have enabled Cyclone DDS as described there.
Step 1: Launch the Demo and Configure the Plugin
Launch the demo:
ros2 launch moveit2_tutorials demo.launch.py rviz_config:=panda_moveit_config_demo_empty.rviz
If you are doing this for the first time, you should see an empty world in RViz and will have to add the Motion Planning Plugin:
You should see an empty world in RViz:
In the RViz Displays Tab, press Add:
From the moveit_ros_visualization folder, choose “MotionPlanning” as the DisplayType. Press “Ok”.
You should now see the Panda robot in RViz:
Once you have the Motion Planning Plugin loaded, we can configure it. In the “Global Options” tab of the “Displays” subwindow, set the Fixed Frame field to
/panda_link0Now, you can start configuring the Plugin for your robot (the Panda in this case). Click on “MotionPlanning” within “Displays”.
Make sure the Robot Description field is set to
robot_description.Make sure the Planning Scene Topic field is set to
/monitored_planning_scene. Click on topic name to expose topic-name drop-down.Make sure the Trajectory Topic under Planned Path is set to
/display_planned_path.In Planning Request, change the Planning Group to
panda_arm. You can also see this in the MotionPlanning panel in the bottom left.
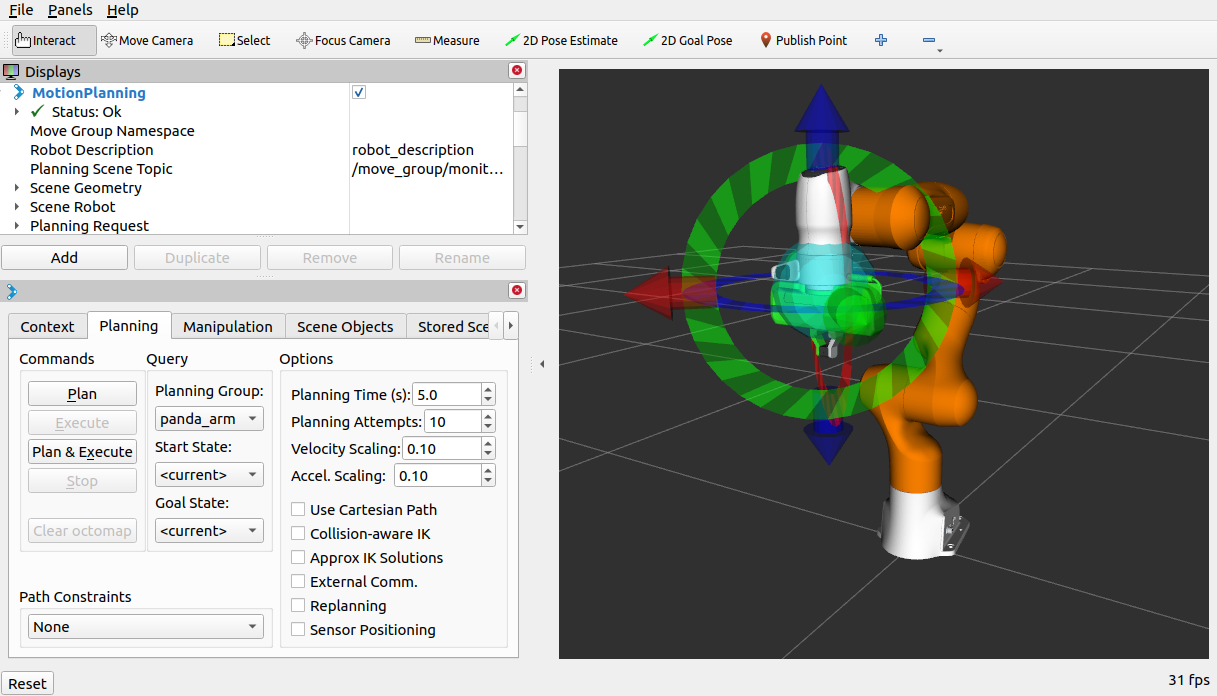
Step 2: Play with the Visualized Robots
There are four different overlapping visualizations:
The robot’s configuration in the
/monitored_planning_sceneplanning environment (active by default).The planned path for the robot (active by default).
Green: The start state for motion planning (disabled by default).
Orange: The goal state for motion planning (active by default).
The display states for each of these visualizations can be toggled on and off using checkboxes:
The planning scene robot using the Show Robot Visual checkbox in the Scene Robot tree menu.
The planned path using the Show Robot Visual checkbox in the Planned Path tree menu.
The start state using the Query Start State checkbox in the Planning Request tree menu.
The goal state using the Query Goal State checkbox in the Planning Request tree menu.
Play with all these checkboxes to switch on and off different visualizations.
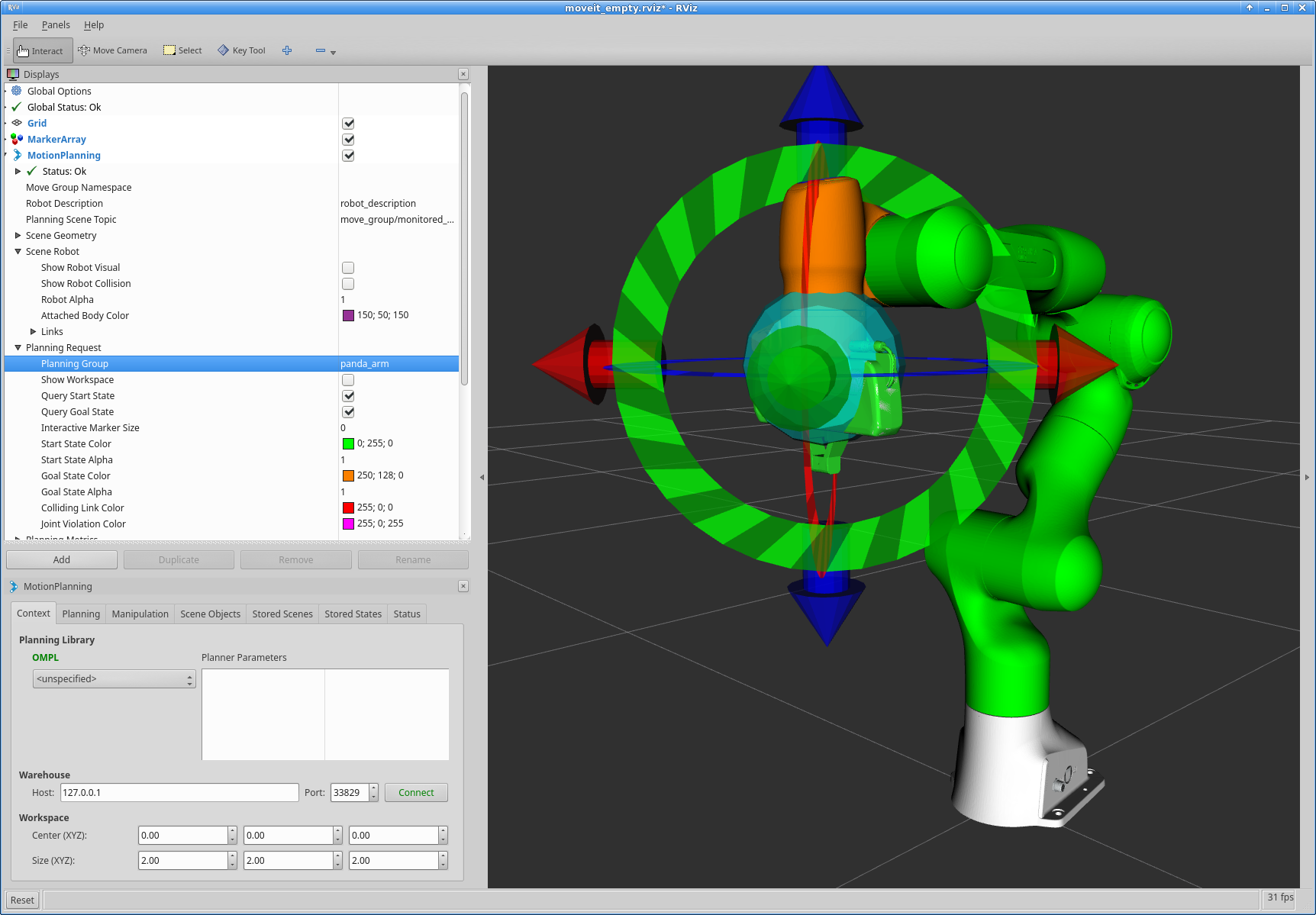
Step 3: Interact with the Panda
For the next steps we will want only the scene robot, start state and goal state:
Check the Show Robot Visual checkbox in the Planned Path tree menu
Un-check the Show Robot Visual checkbox in the Scene Robot tree menu
Check the Query Goal State checkbox in the Planning Request tree menu.
Check the Query Start State checkbox in the Planning Request tree menu.
There should now be two interactive markers. One marker corresponding to the orange colored arm will be used to set the “Goal State” for motion planning and the other marker corresponding to a green colored arm are used to set the “Start State” for motion planning. If you don’t see the interactive markers press Interact in the top menu of RViz (Note: some tools may be hidden, press “+” in the top menu to add the Interact tool as shown below).
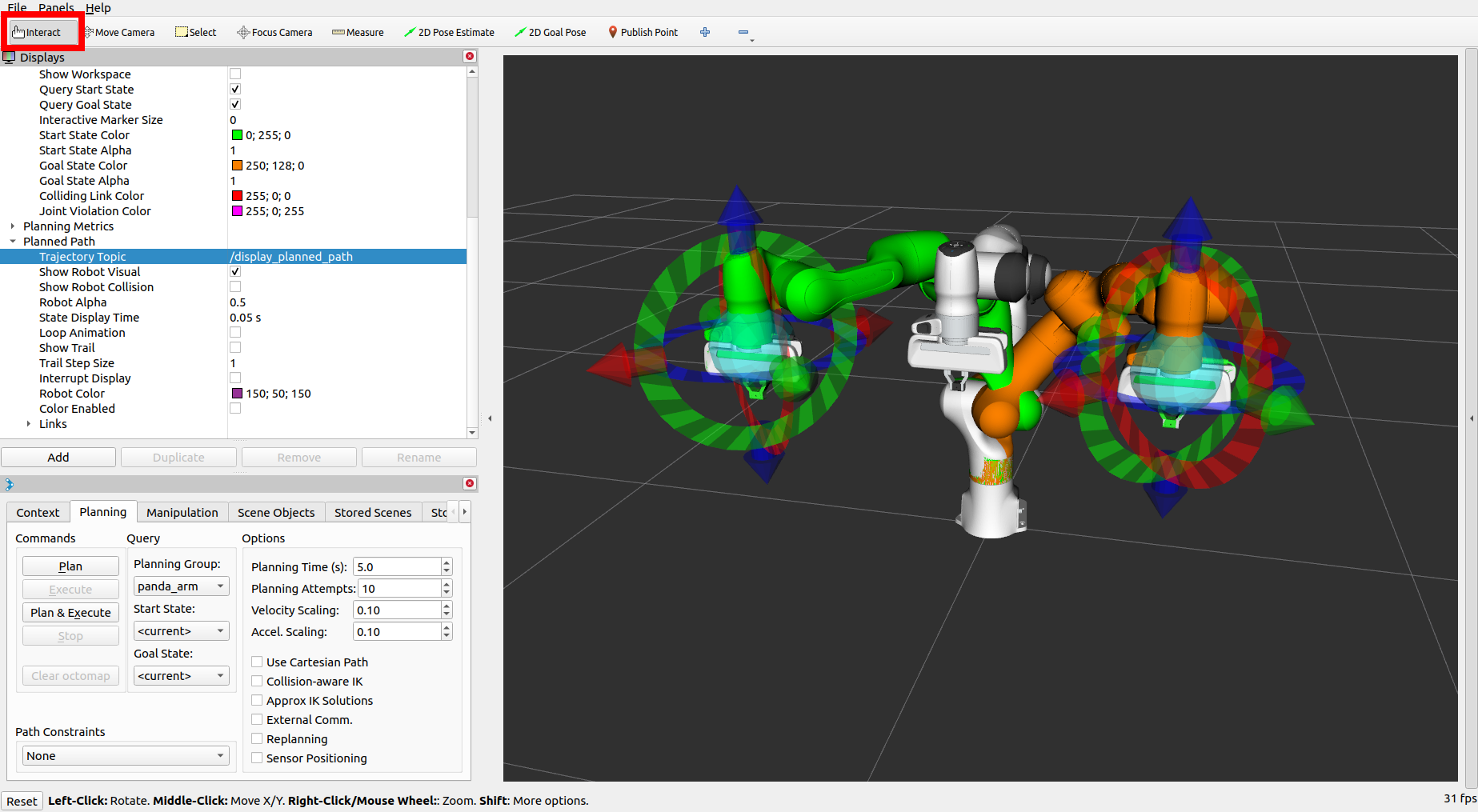
You should now be able to use these markers to drag the arm around and change its orientation. Try it!
Moving into collision
For this section, hide the planned path and the goal state:
Un-check the Show Robot Visual checkbox in the Planned Path tree menu
Un-check the Query Goal State checkbox in the Planning Request tree menu.
Now, only the Start State (the green colored arm) should be visible. Try to move the arm into a configuration where two of its links are in collision with each other. (If you find this difficult, make sure the “Use Collision-Aware IK” checkbox under the Planning tab of the MotionPlanning plugin is un-checked.) Once you do this, the links that are in collision will turn red.
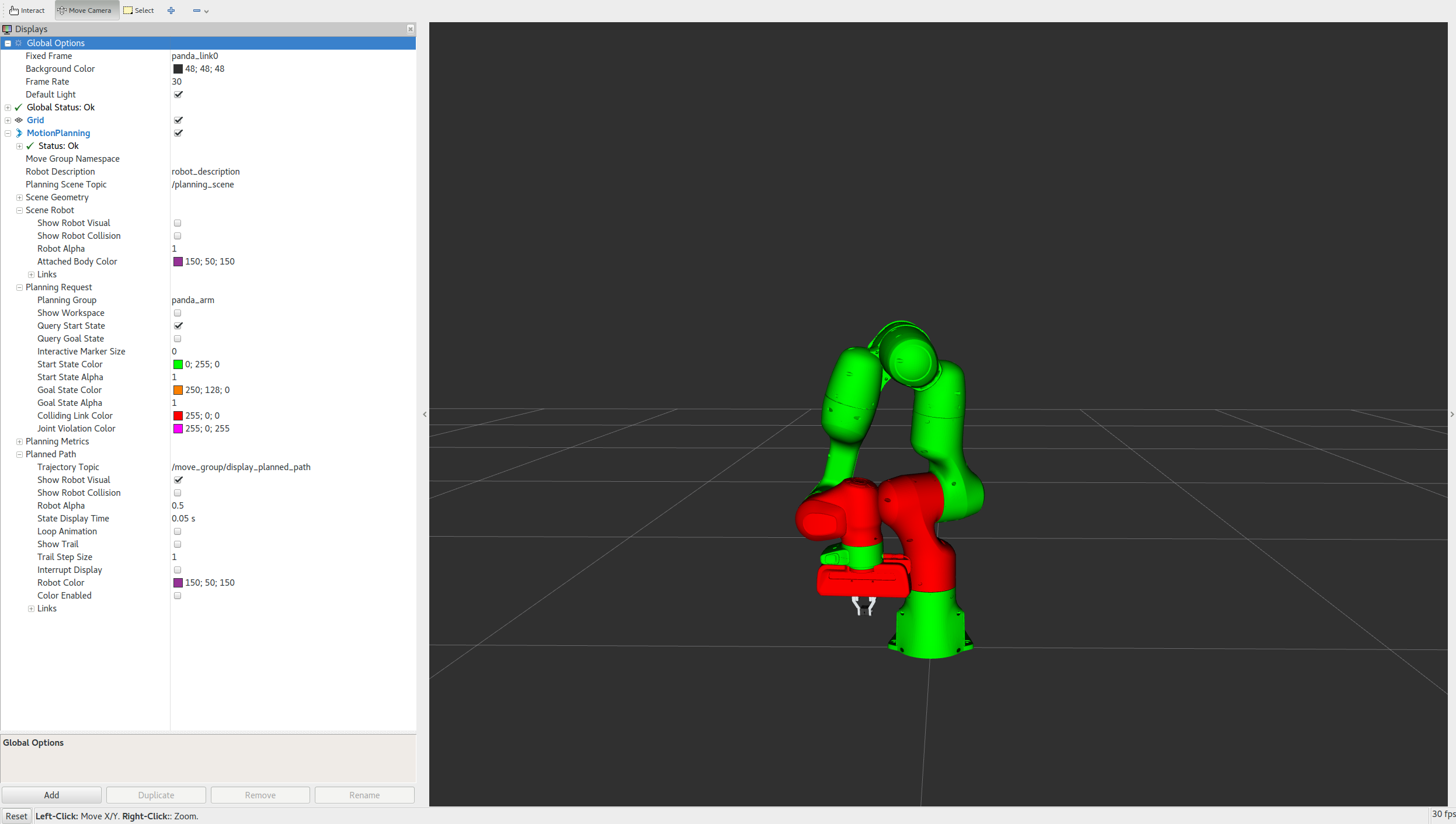
Now, check the “Use Collision-Aware IK” checkbox, and try again to move two of the links into collision with each other. When the checkbox is ticked, the IK solver will keep attempting to find a collision-free solution for the desired end-effector pose. When it is not checked, the solver will allow collisions to happen in the solution. The links in collision will always still be visualized in red, regardless of the state of the checkbox.
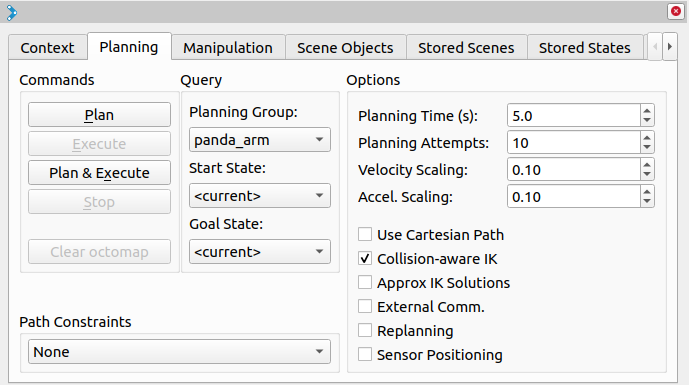
Moving out of Reachable Workspace
Note what happens when you try to move an end-effector out of its reachable workspace.
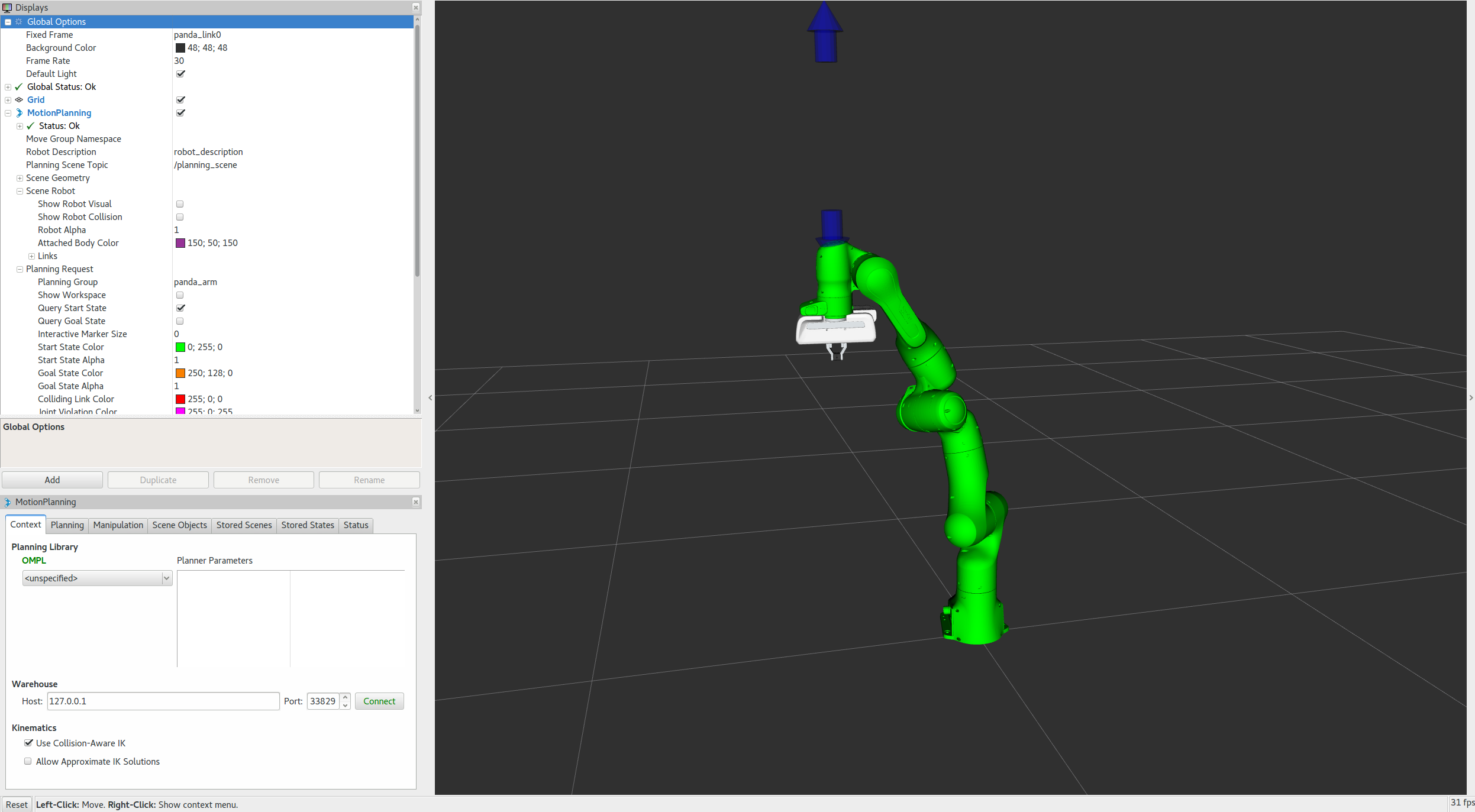
Before moving onto the next section, re-enable the planned path and the goal state:
Check the Show Robot Visual checkbox in the Planned Path tree menu
Check the Query Goal State checkbox in the Planning Request tree menu.
Moving Joints or in Null Space
You can use the Joints tab to move single joints and the redundant joints of 7-DOF robots. Try moving the “null space exploration” slider as shown in the animation below.
Step 4: Use Motion Planning with the Panda
Now, you can start motion planning with the Panda in the MoveIt RViz Plugin.
Move the Start State to a desired location.
Move the Goal State to another desired location.
Make sure both states are not in collision with the robot itself.
Make sure the Planned Path is being visualized. Also check the Show Trail checkbox in the Planned Path tree menu.
In the MotionPlanning window under the Planning tab, press the Plan button. You should be able to see a visualization of the arm moving and a trail.
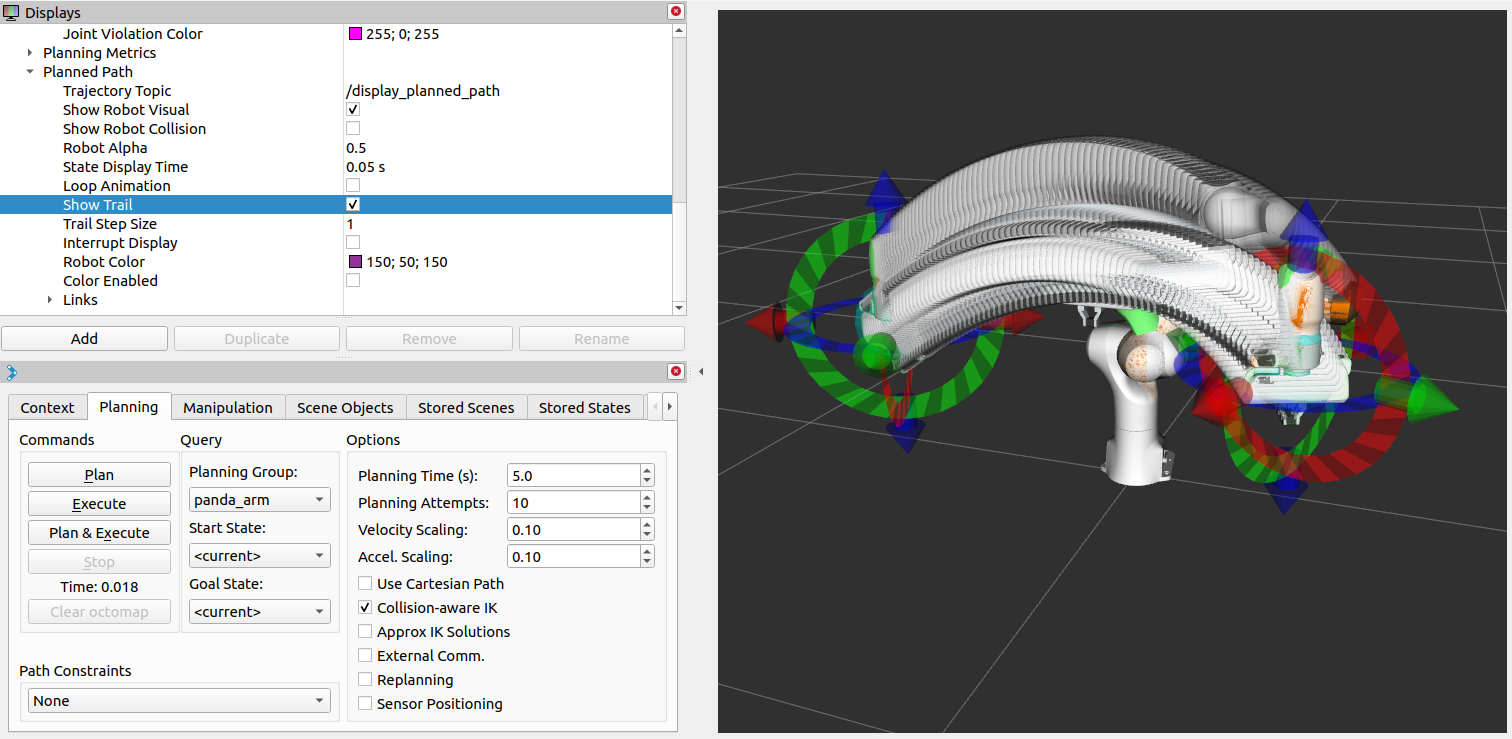
Introspecting Trajectory Waypoints
You can visually introspect trajectories point by point in RViz.
From “Panels” menu, select “Trajectory - Trajectory Slider”. You’ll see a new Slider panel on RViz.
Set your goal pose, then run Plan.
Play with the “Slider” panel, e.g. move the slider, push “Play” button.
NOTE: Once you placed your EEF to a new goal, be sure to run Plan before running Play – otherwise you’ll see the waypoints for the previous goal if available.
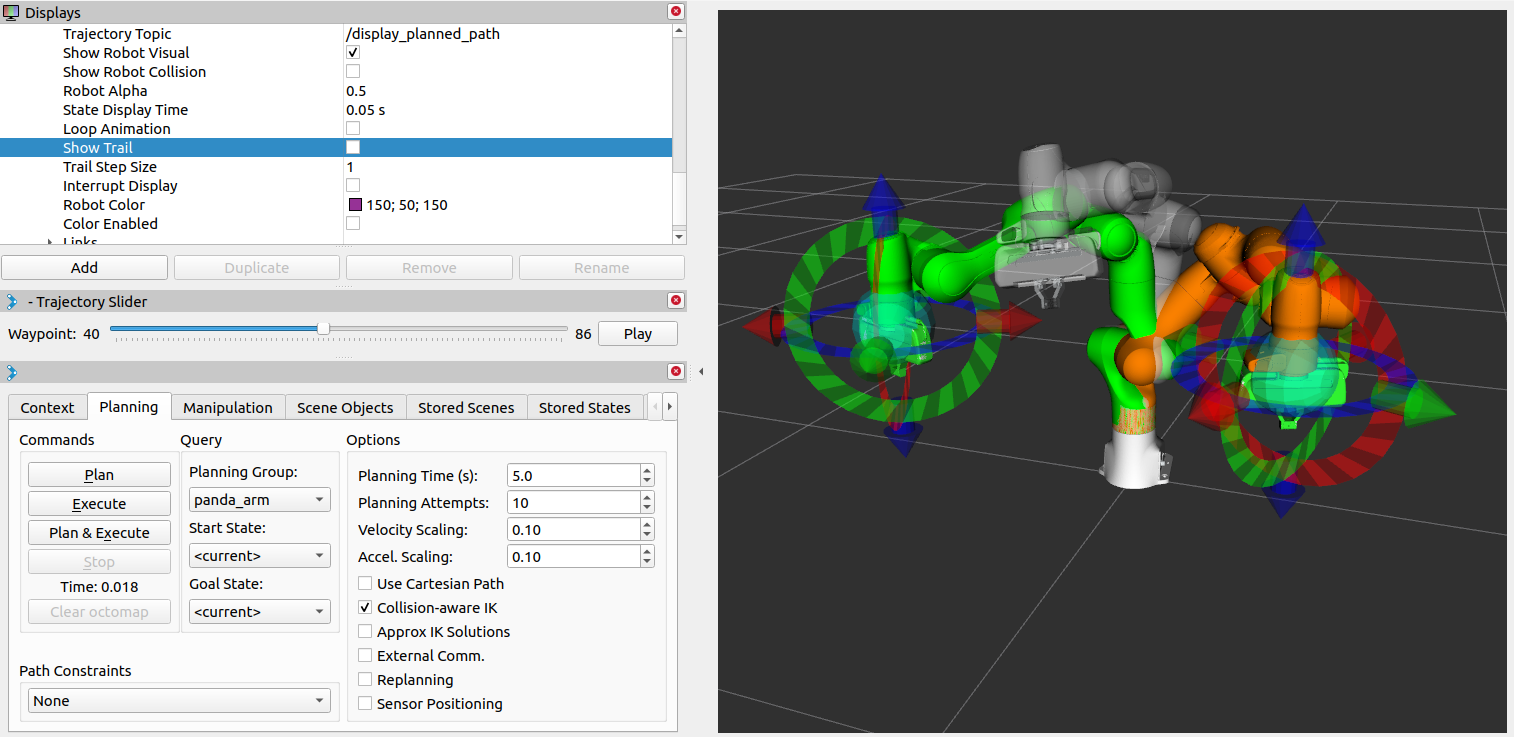
Plan Cartesian motions
If the “Use Cartesian Path” checkbox is activated, the robot will attempt to move the end effector linearly in cartesian space.
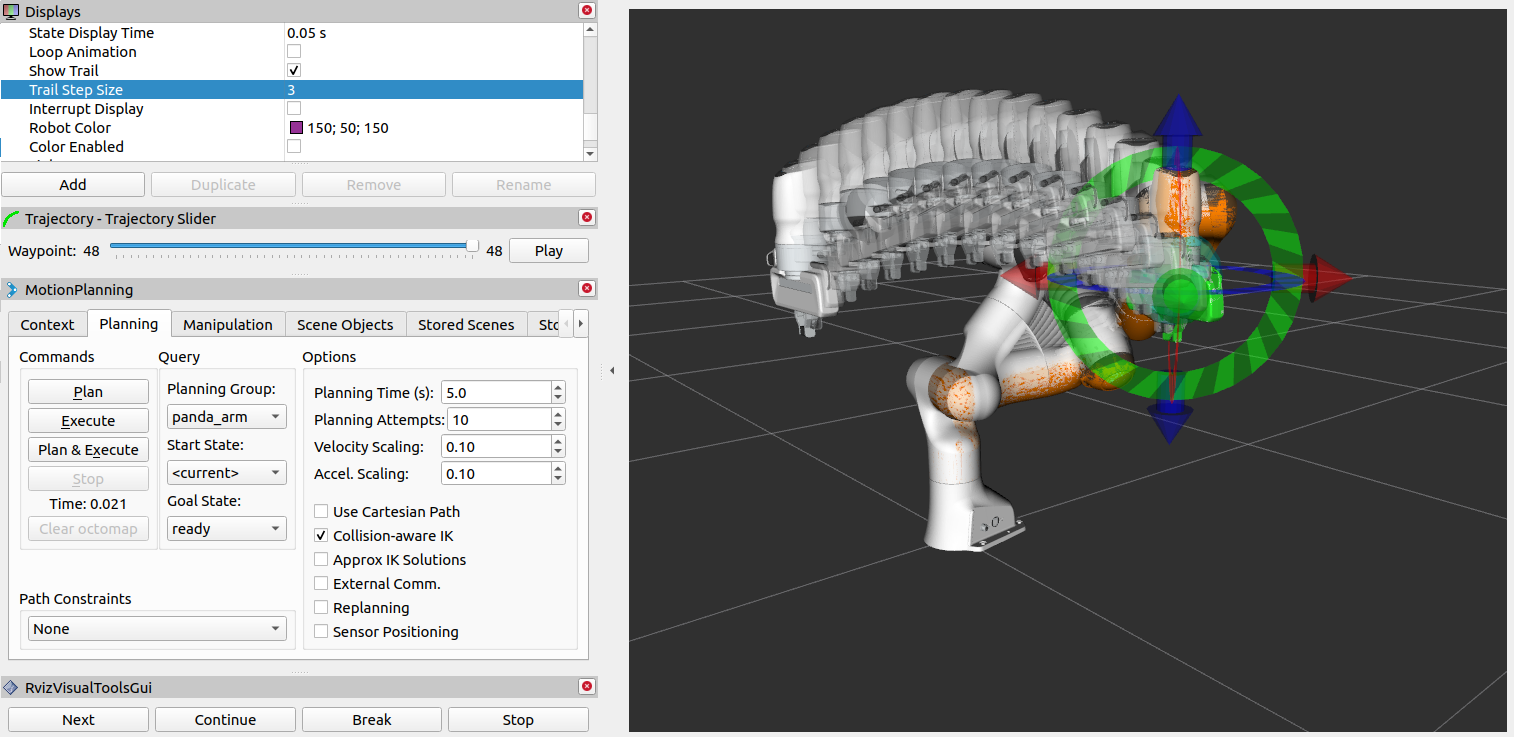
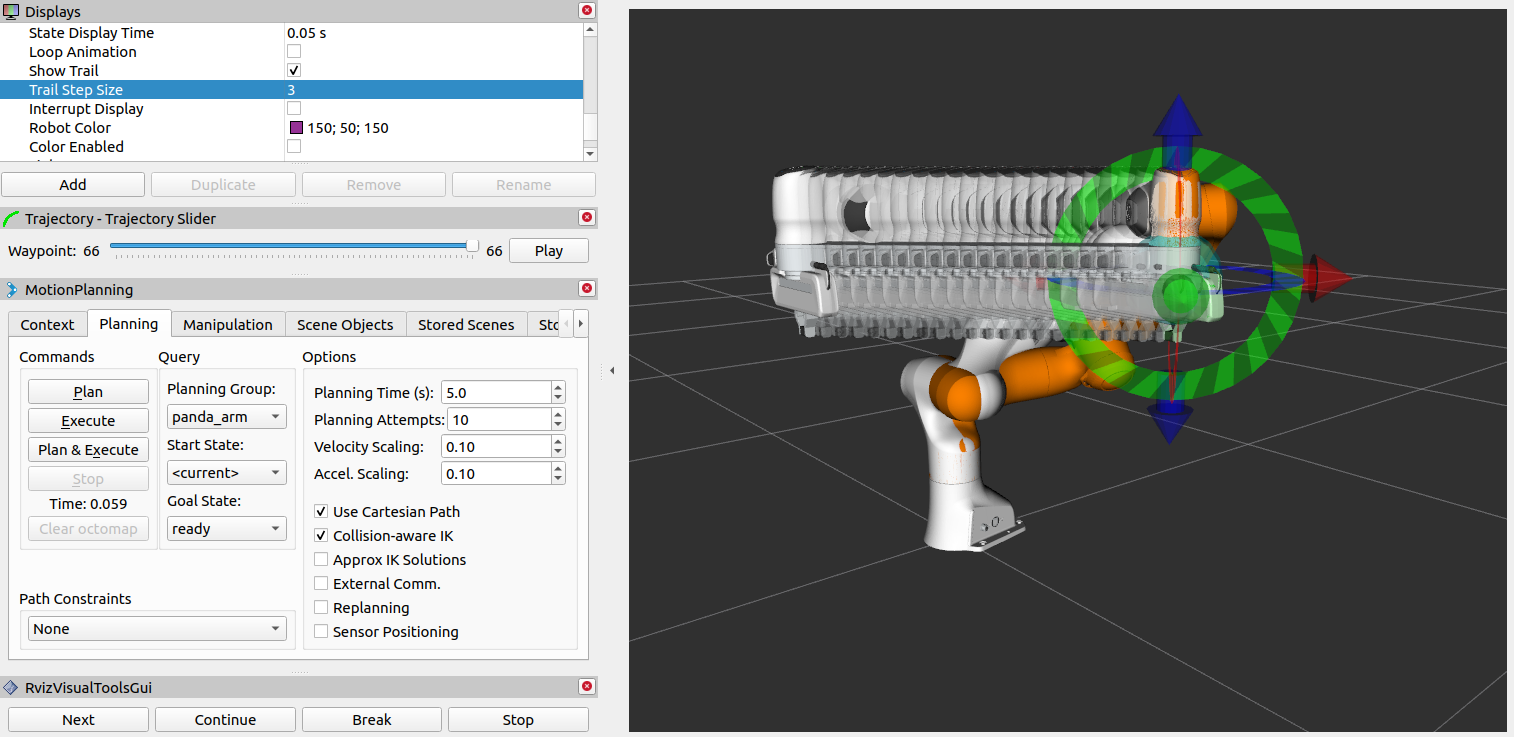
Executing Trajectories, Adjusting Speed
Clicking “Plan & Execute” or “Execute” after a successful plan will send the trajectory to the robot - in this tutorial, since you used demo.launch, the robot is only simulated.
Initially, the default velocity and acceleration are scaled to 10% (0.1) of the robot’s maximum. You can change these scaling factors in the Planning tab shown below, or change these default values in the moveit_config of your robot (in joint_limits.yaml).
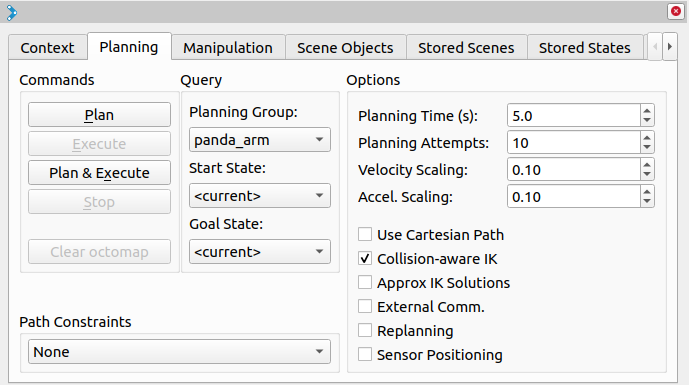
Next Steps
RViz Visual Tools
Many of the tutorials use moveit_visual_tools to step through a demo. Before continuing on to the next tutorials it is a good idea to enable the RvizVisualToolsGui.
From “Panels” menu, select “Add New Panels”. From the menu, select “RvizVisualToolsGui” and click OK. You’ll see the new panel added to RViz.
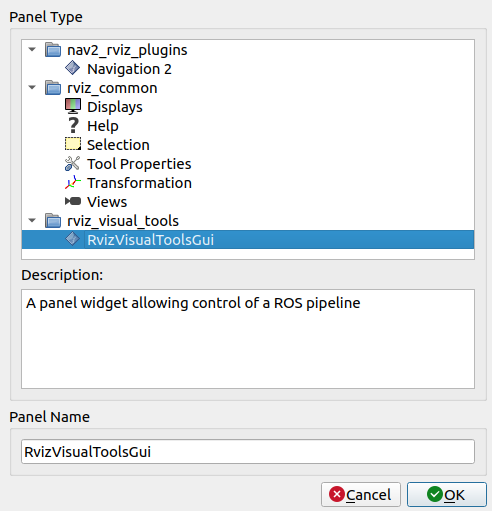
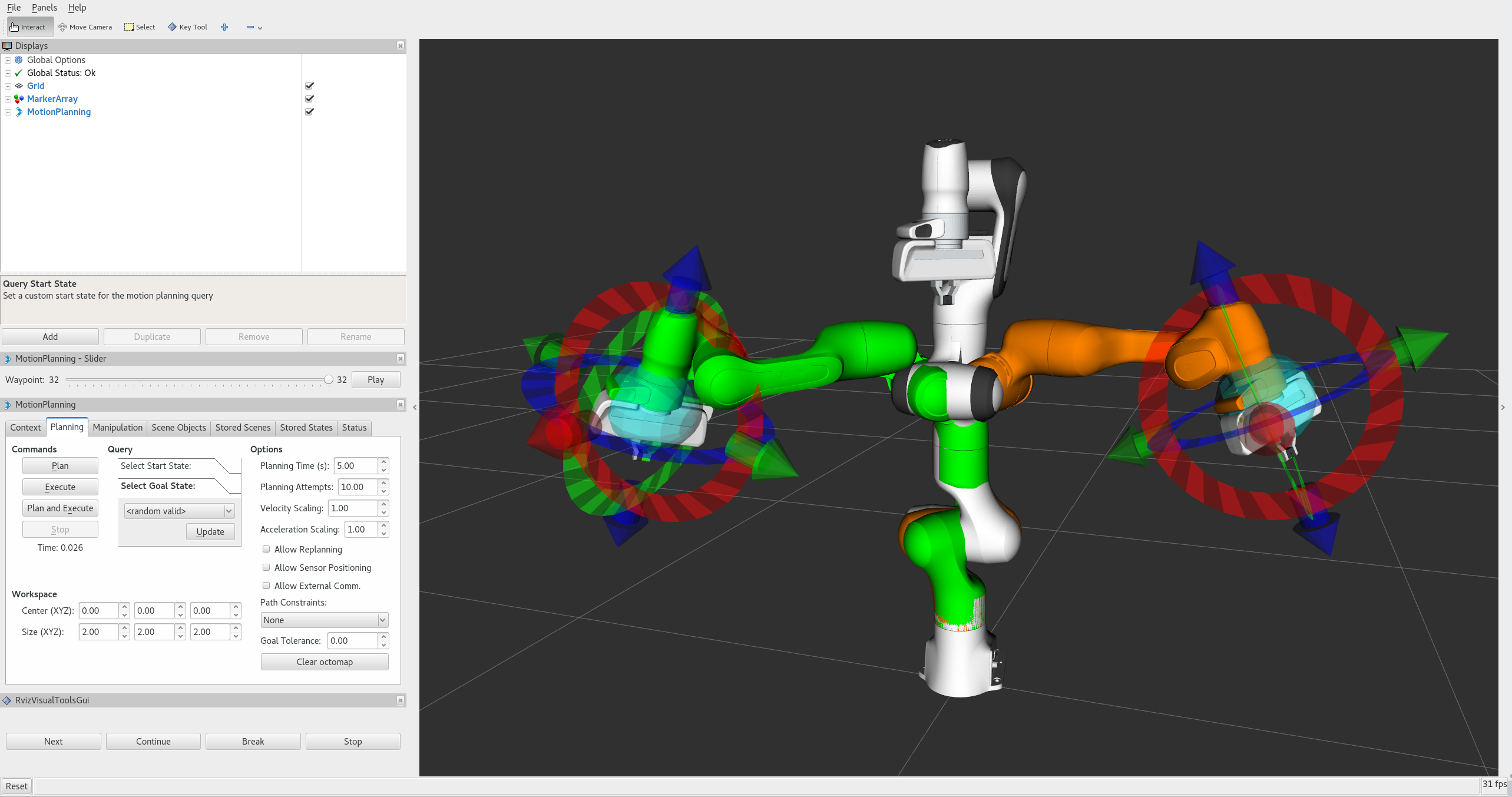
Saving Your Configuration
RViz enables you to save your configuration under File->Save Config. You should do this before continuing on to the next tutorials. If you choose to save your configuration under a new name, you can use File->Save Config As and refer to your configuration file using:
ros2 launch moveit2_tutorials demo.launch.py rviz_config:=your_rviz_config.rviz
Replace your_rviz_config.rviz with the name of the file you saved to moveit2_tutorials/doc/tutorials/quickstart_in_rviz/launch/ and build the workspace so it can be found.
Next Tutorial
In Your First MoveIt Project, you will create a C++ program using MoveIt to plan and execute moves.